When experiencing broadband issues, it's important to know that the problem can be occurring anywhere between your property and the exchange, including within the property itself. This means it could be an issue with your equipment or internal wiring. In this article we will show you how to complete simple diagnostics to help find the source of any problems you might be experiencing.
When experiencing broadband issues, whether it be with speed, intermittent connection or even no connection at all, there are three simple checks you can complete at the property to ensure your equipment or internal wiring are all in working order.
Phone Line
The easiest and most basic check, often overlooked, is your phone line. Check you have a dial tone and that the line is clear to use. On some lines you can dial 17070 and choose the option for the quiet line test, on others, dialling a single number will give a clear line for a few seconds.
If you find that you don't have a dial tone, you'll need to report this to your phone provider first. Once fixed, if you still have no broadband service we recommend completing the checks below and if these do not help, contact us to raise a broadband fault.
There may also be noise on the phone line, including hissing, clicks and pops. We recommend plugging the phone directly in to the main socket in the property with no other equipment connected including filtering and all extensions unplugged. Should the noise continue, this should be raised to the phone provider. However, if you find that the noise only occurs when your broadband equipment is connected with a filter, please raise this with us initially.
Where we are also your phone line supplier, you would report all faults to us.
Test Socket
(You may not have a test socket. If not, please ignore this step)
The test socket is generally located behind the front faceplate to your master socket and bypasses all your internal wiring connecting directly to the line itself. This will tell us if there are any issues with your internal wiring. For more information on the test socket please see our "
What is the test socket?" article.
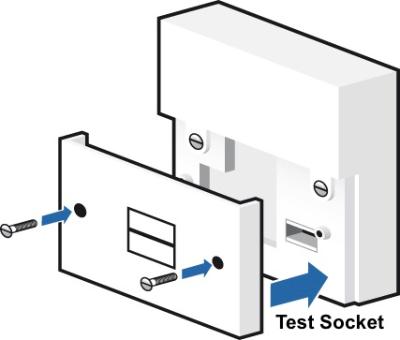
Filtering
Filters are designed to filter the phone and broadband signals coming down your line and guide them to the correct output. Every phone socket in use should have one filter plugged in, however these can become faulty so it's a good idea to check with another.
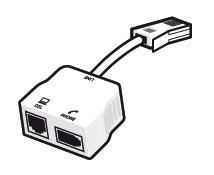 CPE (Modem - Modem/Router)
CPE (Modem - Modem/Router)
Normally the first device connected to your filter is a router, but in some cases you might just be using a modem. We'll refer to it as CPE from here on in.
It's always recommended to give the CPE a reboot now and again, sometimes they can be left on for months without any reset and just like your computer or mobile, they may need to be restarted. Also, it is worth checking the settings on your routers, sometimes they can be lost due to software bugs where the username and password are removed or deleted without your knowledge. You can find the required details in your initial welcome email or via the package details in your portal.
If that does not help, trying another CPE is recommended which will then rule out hardware failure. This step isn't always easy as we understand that you might not have a spare router to hand, however this is still an important step and should always be completed if possible.
If you don't have a spare router, borrowing one from a friend or relative might be possible or alternatively, testing your router on another connection.

If you have a separate router and modem then creating a PPPoE connection directly to the modem can help to rule out the router as an issue, but wouldn't rule out the modem as the issue.
To create a PPPoE connection you'd need to wire a computer directly to the modem and then create the connection, a guide to this can be found here:
Windows -
PPPoE - Windows
OSX -
PPPoE - macOS
Extension Cables
(You may not have any extension cables in use. If not, please ignore this step)
There may be times where your main socket is not where you want your CPE to be. Often we see extension cabling being used that is not designed for broadband and the speeds and reliability of the broadband service can be impacted severely. Please remove this extension cabling when completing any checks, especially when using the test socket. Instead use the modem lead that the CPE came with and connect directly into the filter, within the test socket.
Devices Nearby
Sometimes if the CPE is on the same extension lead (power), sharing a wall socket, or even on the same power circuit (house), it can be affected by other devices.
Most commonly seen with devices that have power "bricks" such as games consoles, low-power lighting or laptops and computers to name a few. For testing, we would recommend that the CPE is connected to a main plug socket and if this is a dual socket, the other one is switched off.
It's also worth checking for other devices such as TVs, microwaves, lights with energy saving bulbs or dimmer switches and cordless phones and to have these completely off at the mains. Christmas lights can also cause significant problems, so if your fault is recent and you have added some new lighting, it's worth checking this out too.
Networking
If using a wireless or powerline network, these can hamper throughput and in some situations make the connection appear unstable. For testing, we recommend disabling the wireless network on the computer and connecting directly to the CPE with an ethernet cable, this rules out any interference that could be present on both wireless and powerline networks.
DNS Servers
Another important thing to check is your DNS settings. If you are getting errors regarding DNS, we recommend that you ensure any client computers you have are set to automatically get their DNS from DHCP. If you setup your network manually, please ensure you are using 193.150.34.1 and 91.230.181.1.
We have some guides on setting the DNS on your router under our "
Router Guides" category.
Quality of Service (QoS)
If you are experiencing speed issues, slow downloads or constant buffering for example, then it could be a default setting on the router causing this. Not all routers have this feature, however, so this diagnostic depends on your router.
If you router does have QoS then you would need to log into the router"s web interface and then locate the QoS option, if this is enabled then disable and then re-test to see if the issue is still present. If the issue is resolved then you can either leave QoS disabled or tweak the settings so that it fits better with your internet usage.
Software
One final check to make is with any software that can be resident in memory. Normally this relates to computers running Windows. Virus and Malware scanners can impact your broadband speed quite heavily as many not only scan the files on your drive but also the data going to and from your computer via your network or wireless interface.
For testing, we recommend that you disable any such software, or where possible reboot the computer into a safe mode with networking access. This will normally give a limited system with minimal software loaded.
Summary
With all these tests completed, it means that should we need to arrange for an engineer, the chance of a fault being found with your wiring or equipment is greatly reduced. Often faults are identified in the property meaning no further investigation is required.
Whilst we can arrange for an engineer without completing the steps above, we do strongly suggest they are all completed.