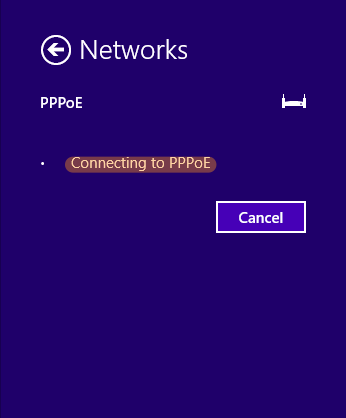In this article you will learn how to setup a PPPoE connection using Windows. The screen shots are from Windows 8 but Windows 10 has similar/identical menus.
1. Firstly, open the Network and Sharing centre, by right-clicking the network icon in the task bar and clicking Open Network and Sharing Center.
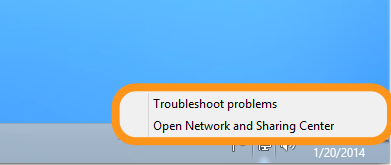
2. Now, click on Setup a new connection or network.
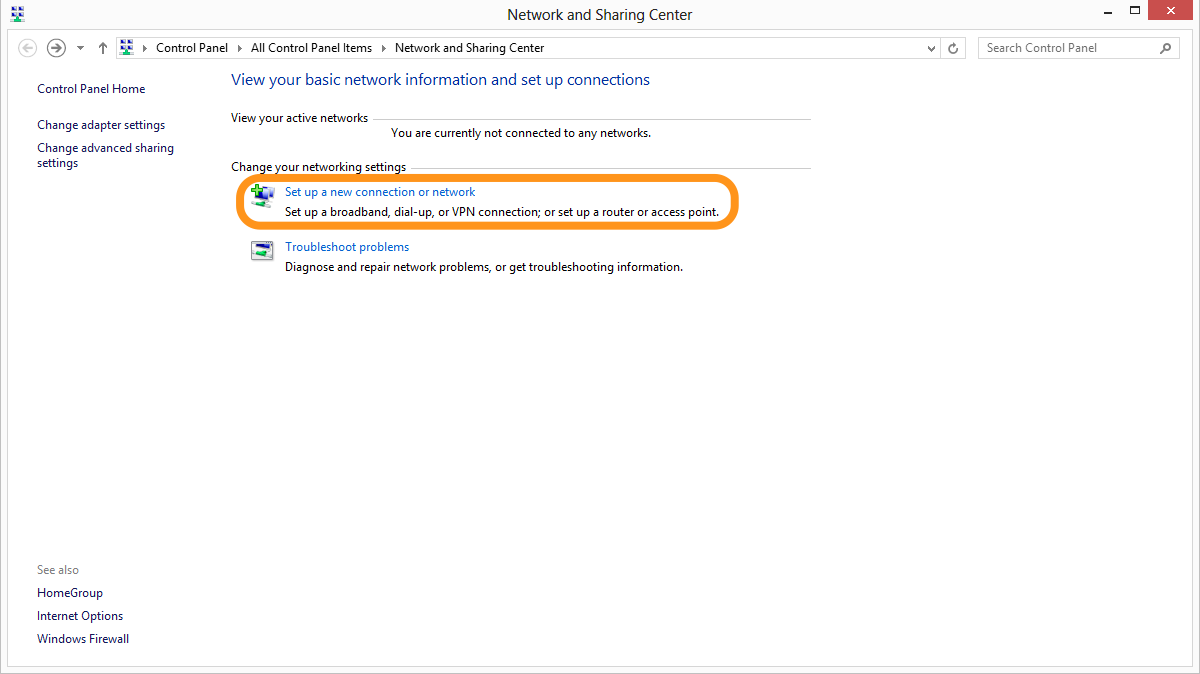
3. Followed by, connect to the internet.
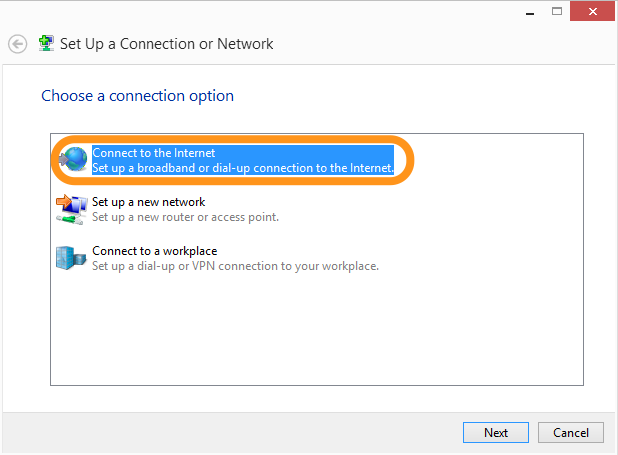
4. Choose a broadband (PPPoE) connection.
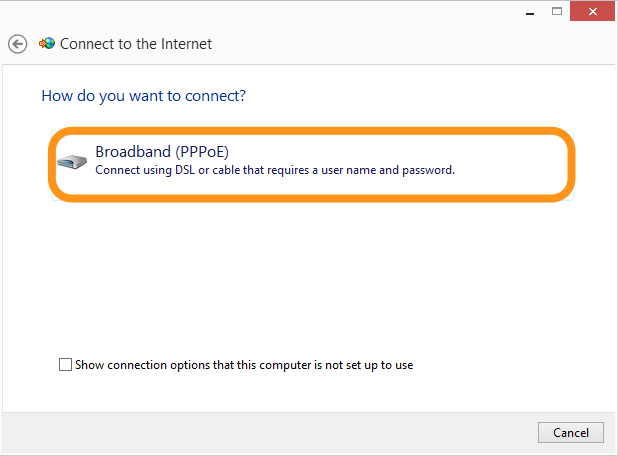
5. Enter your broadband username and password, then choose a connection name.
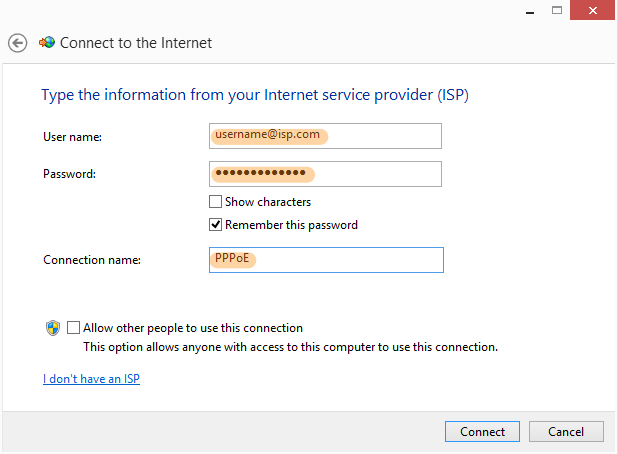
6. The wizard will begin to configure the connection.
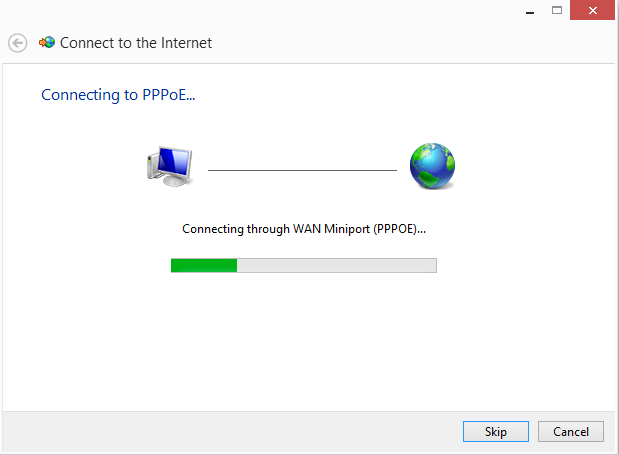
7. The connection will now be ready to use, click on Connect Now.
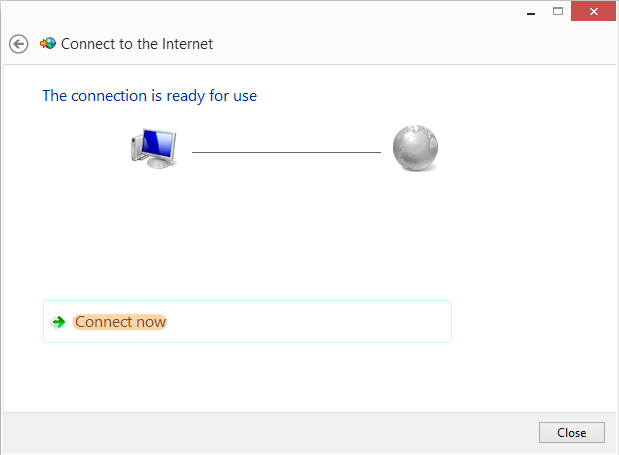
8. If you would like to connect at a later date, navigate back to the Network and Sharing centre and click on Change adapter settings.
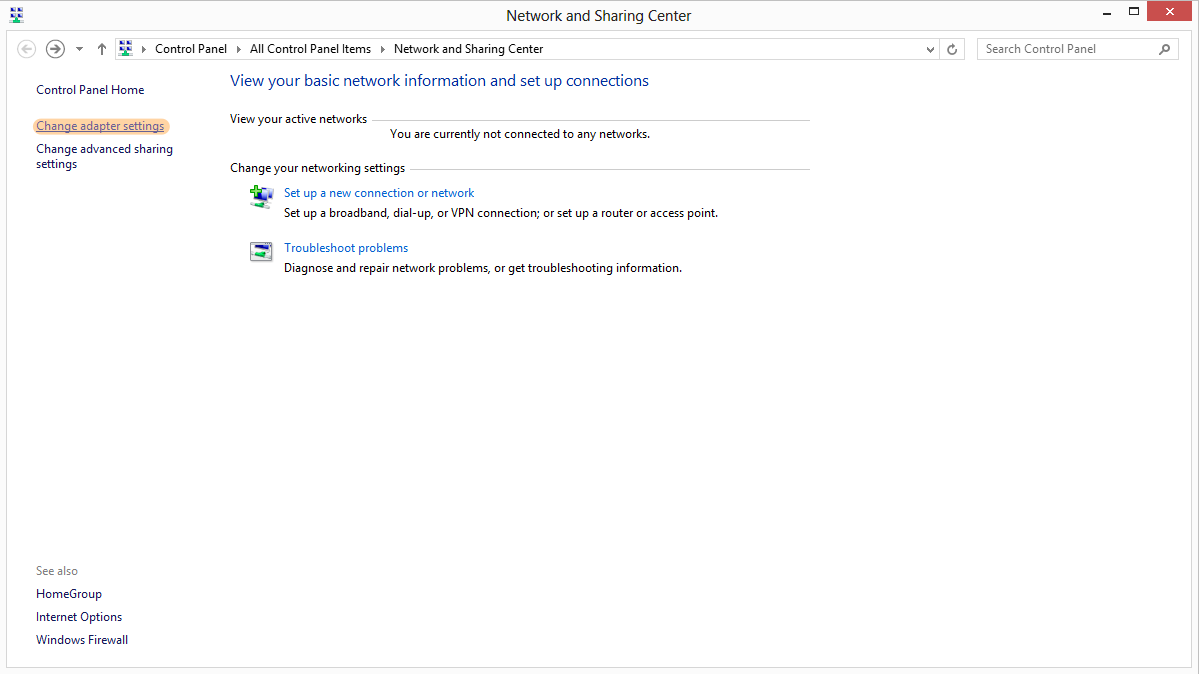
9. Now, open up the PPPoE connection.
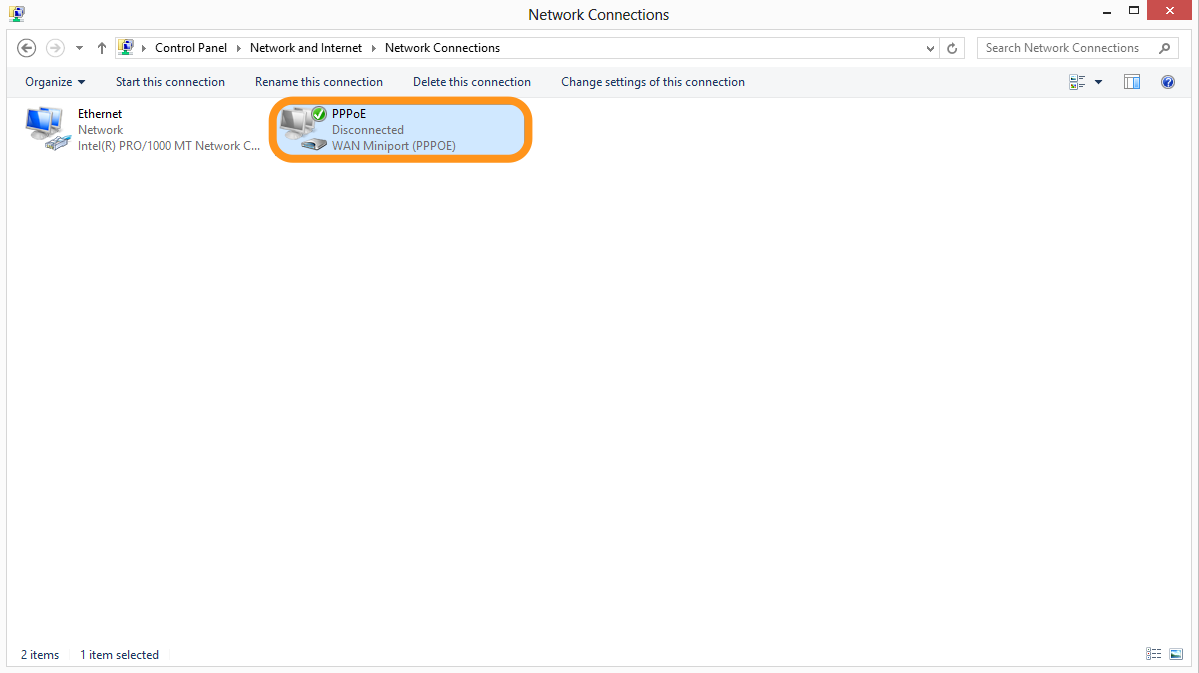
10. You may need to re-enter your connection details and then click connect.